Avvio Pulito per Windows 8 8.1 10
Avvio Pulito per Windows 8 8.1 10
Essendo molto interessante per risolvere diversi problemi di macchine con sistema operativo Windows, riporto la guida del sito Microsoft che probabilmente non tutti conoscono su come effettuare una pulizia ed un avvio pulito. ServerBit consiglia sempre e comunque di affidarsi a professionisti (richiedi una consulenza gratuita), ma per chi volesse provare a proprio rischio e pericolo….
Si applica a: Windows 8, Windows 8.1, Windows 8.1 Update e Windows 10
_______________________________________________________________________________
Premessa:
Questo articolo non vuole, in alcun modo, commentare, valutare o sindacare le scelte e gli accordi commerciali tra produttori che preinstallano, nelle loro macchine, software di protezione, di risparmio energia e/o di ottimizzazione (anche di prova). L’articolo è puramente tecnico ed ha lo scopo di eliminare, per quanto possibile, conflitti tra quei software ed il sistema operativo.
In molti casi le procedure sono risolutive, in altri occorre ripeterle immediatamente dopo aver eseguito un Factory Reset (ritorno alle impostazioni di fabbrica), in poche configurazioni particolari le procedure non risolvono i problemi ed occorre il supporto del produttore del pc.
Le procedure sono basate su esperienze dirette in un numero elevato di pc e sono studiate per evitare, per quanto possibile, ulteriori danni al sistema operativo.
_______________________________________________________________________________
Dettagli
Aggiornamento del 19 Febbraio 2017:
I produttori dei più noti Antivirus/Firewall hanno aggiornato i loro software migliorandone la compatibilità con Windows 8.1 e Windows 10.
Persistono tuttavia problemi relativi alla modifica/corruzione/inibizione di file e moduli critici di sistema che, in molte configurazioni, creano ancora conflitti e malfunzionamenti relazionati soprattutto agli aggiornamenti di sistema e app, ripristino di sistema e backup.
Quindi, per evitare conflitti, malfunzionamenti, modifiche ai file di sistema e ai permessi di accesso a file e app:
Windows 8-8.1 e Windows 10
1. Disinstallare Antivirus e Firewall non Microsoft e qualsiasi software di “ottimizzazione” e “pulizia” presenti nel sistema.
Condizione FONDAMENTALE per il debug, inutile proseguire senza aver rimosso completamente Antivirus/Firewall NON Microsoft e qualsiasi software di “ottimizzazione” e “pulizia” presenti nel sistema oltre che software di emulazione di unità ottiche e simili.
Per gli Antivirus utilizzare anche il loro remover se non incluso in questo remover multiplo gratuito per uso non commerciale:
Scaricare il file salvandolo in una cartella poi cliccare destro sul file ed eseguirlo come amministratore.
oppure Revo Uninstaller Free:
http://www.revouninstaller.com/download-free-portable.php
Elenco link per remover proprietari:
– http://kb.eset.com/esetkb/index?page=content&id=SOLN146
– http://support.microsoft.com/kb/2688686/en-us
Windows 8-8.1-10 INTEGRANO Antivirus e Firewall NATIVI completi e perfettamente efficienti. Altri software di protezione creano malfunzionamenti, conflitti, blocchi ed errori di interazione con le app impedendo la corretta interazione con lo Store.
2. Sincronizzare l’orologio del pc via Internet:
Cliccare sull’orologio in basso a destra sul desktop > Modifica impostazioni data e ora. Ora Internet > Cambiaimpostazioni.
Spuntare la casella: Sincronizza con un server di riferimento orario Internet.
Lasciare il Server preimpostato e cliccare su Aggiorna.
Se l’orario non si sincronizza cambiare server e cliccare su Aggiorna finché l’orario risulterà sincronizzato.
Per Windows 10 l’ora internet si sincronizza così:
Win+x > Pannello di controllo > Data e ora > Ora internet > Cambia impostazioni > Aggiorna.
3. Win+X > esegui, digitare:
Msconfig e dare invio.
Cliccare su Servizi.
Spuntare la casella “Nascondi tutti i servizi Microsoft (Non vanno toccati). Rimarranno solo i servizi “terzi”. Disabilitarli togliendo la spunta.
Cliccare su Ok.
4. Win+X > gestione attività.
Cliccare su Avvio.
Disabilitare tutte le voci presenti. Chiudere con Alt+F4.
RIAVVIARE
5. Win+X > prompt dei comandi (amministratore)
Nella finestra digitare:
sfc /scannow e dare invio
Attendere la fine dell’operazione.
Digitare: Exit e dare invio per uscire dal prompt dei comandi.
5a. Se sfc segnala che vi sono file danneggiati non riparabili eseguire:
Win+X > prompt dei comandi (amministratore)
Nella finestra digitare:
DISM.exe /Online /Cleanup-image /Scanhealth e dare invio.
Poi digitare:
DISM.exe /Online /Cleanup-image /Restorehealth e dare invio.
Attenzione, ad ogni comando , dopo l’invio , il sistema risponde con una riga ===== 20% , eccetera e sembra fermarsi. Invece occorre attendere sino al =====40% e quindi il ritorno del cursore , il processo richiede tempo. A quel punto inserire l’altro comando ed attendere fino alla fine della procedura.
Uscire dal Prompt dei Comandi e riavviare.
5b. Se il comando DISM.exe /Online /Cleanup-image /Restorehealth restituisce un errore 0x800f0906 o comunque non riesce a trovare un’origine valida per i file procedere come segue:
Win+X > prompt dei comandi (amministratore)
Digitare (copia/incolla) i seguenti comandi , una riga alla volta e dando invio ogni volta:
net stop wuauserv
cd %systemroot%\SoftwareDistribution
ren Download Download.old
net start wuauserv
net stop bits
net start bits
net stop cryptsvc
cd %systemroot%\system32
ren catroot2 catroot2old
net start cryptsvc
Fatto ciò chiudere il prompt dei comandi (exit e invio) e riavviare.
Ripetere il comando:
DISM.exe /Online /Cleanup-image /Restorehealth e invio in un prompt dei comandi (amministratore).
6. Scaricare il file zippato di Wise Registry Cleaner Free Portable e salvarlo in una cartella.
http://wisecleaner.com/soft/WRCFree.zip
Attenzione: Nel file potrebbe essere presente un’opzione per scaricare altro software, NON SELEZIONARE.
Cliccare destro sul file zippato e scegliere “Estrai tutto”. Aprire la cartella WRCFree e la cartella Wise Registry Cleaner.
Cliccare destro sul file WiseRegCleaner.exe e scegliere “Esegui come amministratore”.
Cliccare su Settings , impostare la lingua su Italiano e dare ok (opzionale).
Cliccare su Scansione e poi su Pulizia.
Eseguire l’operazione solo una volta, chiudere Wise Registry Cleaner e riavviare.
Tenere presente che per interagire in modo completo con le App occorre creare un utente Microsoft utilizzando una Live Id.
E’ fondamentale la rimozione totale ed accurata, usando anche il remover proprietario, di Antivirus e Firewall NON Microsoft presenti nel sistema.
Windows 8-8.1-10 INTEGRANO Antivirus e Firewall NATIVI che garantiscono un protezione completa e perfettamente armonizzata con il sistema:
Eliminare tutto il contenuto della cartella :
C:\Windows\Prefetch
lasciando presente solamente il file layout.ini (file nascosto) che non va rimosso.
Se rimuovete per errore il file layout.ini non si avranno conseguenze sul sistema , verrà ricreato dopo alcuni riavvii e tempi variabili in funzione della configurazione.
E’ utile anche la pulizia della cache dello Store (anche per abilitare le estensioni di Edge)
Win+x > Prompt dei comandi (amministratore)
Digitare:
powershell wsreset.exe
e dare invio.
Dopo circa un minuto si riaprirà lo Store.
Lanciare apps.diagcab scaricandolo dai qui:
http://download.microsoft.com/download/F/2/4/F24D0C03-4181-4E5B-A23B-5C3A6B5974E3/apps.diagcab
Eventualmente verificare gli Easy Fix presenti a questo link:
https://support.microsoft.com/it-it/kb/2970908
E lanciarli se necessario.
In caso di problemi nel download dell’aggiornamento a Windows 8.1 (SOLO PER WINDOWS 8)
Win+R
Digitare: regedit e dare invio.
Andare alla chiave: HKEY_LOCAL_MACHINE \ SYSTEM \ CurrentControlSet \ Services \ Schedule
A destra cerca il valore DWORD “Start”: “Start” = dword: 00000004
Cambiare il valore nel seguente “Start” = dword: 00000002
(Cliccare destro > proprietà)
Chiudere regedit e riavviare.
Rilanciare l’aggiornamento a Windows 8.1
Se sussistono problemi di accesso allo Store:
Win+X > prompt dei comandi (amministratore)
Nella finestra digitare (copia/incolla) , una riga alla volta , dando invio ogni volta:
powershell -ExecutionPolicy Unrestricted Add-AppxPackage -DisableDevelopmentMode -Register $Env:SystemRoot\WinStore\AppxManifest.xml
powershell -ExecutionPolicy Unrestricted Add-AppxPackage -DisableDevelopmentMode -Register $Env:SystemRoot\FileManager\AppxManifest.xml
powershell -ExecutionPolicy Unrestricted Add-AppxPackage -DisableDevelopmentMode -Register $Env:SystemRoot\ImmersiveControlPanel\AppxManifest.xml
Quindi digitare EXIT e invio per chiudere la finestra del prompt riavviare il sistema.
E’ anche utile procedere ad una reimpostazione di Internet Explorer:
Win+X > Pannello di Controllo > Opzioni Internet > Avanzate.
Cliccare su Reimposta e poi ancora su Reimposta e tutte le richieste.
In caso di crash di Explorer con click destro del mouse (Menu contestuale)
Scaricare ShellExView (totalmente free)
http://www.nirsoft.net/utils/shexview.html
I download sono in fondo alla pagina del link.
Lanciarlo.
Selezionare e DISABILITARE TUTTE le voci presenti NON di proprietà Microsoft.
Confermare e riavviare
Sezione solo per Windows 10
E’ possibile impostare su MANUALE alcuni servizi di sistema in modo che vengano avviati solo in caso di necessità, seguire:
Per lanciare manualmente l’aggiornamento a Windows 10:
Seguire attentamente:
Se permangono problemi nell’installazione degli aggiornamenti seguire tutte le indicazioni per il RESET DI WINDOWS UPDATE. ricordando di riavviare ad ogni passaggio.
Se vi sono problemi di accesso allo Store in Windows 10:
Andare alla cartella:
C:\Utenti\TuoUtente\AppData\Local\Packages\Microsoft.WindowsStore_8wekyb3d8bbwe\LocalCache e eliminare la cartella : perUserCache_0
Resettare il menu Start
Win+X > prompt dei comandi (amministratore)
Nella finestra digitare: Powershell e dare invio.
Nella finestra di Powershell con il copia/incolla , incollare:
Get-AppXPackage -AllUsers |Where-Object {$_.InstallLocation -like “*SystemApps*”} | Foreach {Add-AppxPackage -DisableDevelopmentMode -Register “$($_.InstallLocation)\AppXManifest.xml”}
e dare invio.
Lasciar terminare il processo, chiudere la finestra e riavviare.
Ripetere anche con il comando più generico (sempre dalla finestra di Powershell):
Get-AppxPackage -AllUsers| Foreach {Add-AppxPackage -DisableDevelopmentMode -Register”$($_.InstallLocation)\AppXManifest.xml”}
e dare invio.
Ripetere anche gli altri comandi powershell descritti nella sezione iniziale.
Lasciar terminare ogni processo, chiudere la finestra e riavviare.
Per risolvere il problema di apertura Impostazioni scaricare e lanciare questo diagcab:
http://download.microsoft.com/download/F/2/2/F22D5FDB-59CD-4275-8C95-1BE17BF70B21/startmenu.diagcab
In caso di problemi diffusi è possibile REIMPOSTARE Windows 10:
Start > Impostazioni > Aggiornamento e sicurezza > Ripristino > Reimposta il PC > Inizia Ora.
Con le varie opzioni.
Inoltre è possibile che il profilo dell’account amministratore in uso sia corrotto quindi provare a creare un nuovo account amministratore Microsoft ed accedere con il nuovo account.
Se Windows 10 risulta ATTIVATO è possibile, in quel pc, eseguire una REINSTALLAZIONE PULITA di Windows 10.
http://windows.microsoft.com/it-it/windows-10/activation-in-windows-10
Installazione pulita di Windows 10 (anche in caso di cambio disco)
Se Windows 10 risultava ATTIVATO (FONDAMENTALE) dopo aver aggiornato un sistema precedente è possibileESCLUSIVAMENTE IN QUEL PC reinstallare Windows 10 in modo pulito anche nel caso di cambio disco senza inserire alcuna product key poiché la macchina hardware/software verrà identificata via Internet utilizzando questi fattori:
- Identificativo univoco della scheda madre.
- Edizione, lingua e architettura (32 o 64 bit) di Windows 10.
- Account utente amministratore Microsoft.
Se la stringa creata con queste info risulterà congrua nel database dei server delegati Windows 10 si attiverà senza problemi.
Se anche uno dei punti sopraelencati NON corrisponde Windows 10 NON si attiverà.
E’ possibile, in qualsiasi momento, creare un DVD o Pendrive di Windows 10:
Creazione supporto di installazione di Windows 10.
Prendere nota della versione di Windows 10 installata e attivata.
Andare al sito:
https://www.microsoft.com/it-it/software-download/windows10
Scaricare il MediaCreationTool , 32 o 64 bit , e salvalo in una cartella.
Cliccare destro sul file e scegliere “esegui come amministratore”.
Quando appare la finestra mettere il pallino su “Crea un supporto di installazione per un altro PC”.
Cliccare su Avanti.
Scegliere LINGUA , EDIZIONE , ARCHITETTURA.
Poi il supporto (DVD o Pendrive).
Dare le conferme.
In ogni momento è possibile una reinstallazione “in place” di Windows 10 , procedura completa dopo aver eseguito i suggerimenti per l’avvio pulito:
Reinstallazione/aggiornamento “in place” di Windows 10 versione 1607 (build 14393.XX)
Mantieni il pc connesso ad Internet e correttamente alimentato (non sola batteria se portatile).
Vai al sito:
https://www.microsoft.com/it-it/software-download/windows10
Clicca su SCARICA ORA LO STRUMENTO.
Salva il file MediaCreationTool.exe in una cartella.
Clicca destro sul file e scegli “esegui come amministratore”.
Quindi clicca su AGGIORNA IL PC ORA.
Conferma l’accettazione del contratto di licenza e lascia proseguire l’aggiornamento automaticamente.
Ovviamente scegli di MANTENERE tutto (file e app).
Il pc si avvierà un paio di volte fino a mostrare la regolare schermata di accesso.
Inoltre è possibile creare un nuovo utente amministratore locale e poi abbinarlo ad un account Microsoft mantenendo i dati:
Creazione di un nuovo utente mantenendo i dati:
Pannello di Controllo > Account Utente > Gestisci un altro account > Aggiungi un nuovo utente nelle impostazioni del PC > Aggiungi un altro utente a questo PC> Crea un account locale.
Crea un account locale (non con email).
Click sull’ icona del nuovo profilo, nelle Impostazioni > Cambia tipo di account, seleziona Amministratore e dai OK.
Riavvia e accedi con il nuovo profilo.
Se il problema è stato risolto puoi utilizzare il nuovo profilo come profilo principale eliminando quello vecchio. Per non perdere i dati presenti al vecchio profilo e per poter riutilizzare il tuo indirizzo di posta elettronica come Microsoft account segui:
Pannello di Controllo > Account Utente > Gestisci un altro account, click sul vecchio profilo e poi su Elimina account.
Se vuoi mantenere i tuoi file click su Mantieni i file e procedi (tutti i file verranno salvati in una nuova cartella al desktop del nuovo utente).
Dopo l’eliminazione vai su Impostazioni > Account > Il tuo account, click su Accedi con un account Microsoft e inserisci i dati richiesti per modificare il profilo da locale ad account Microsoft.
Fine. La guida è stata ripresa dal sito Microsoft.
Avvio Pulito per Windows 8 8.1 10 Avvio Pulito per Windows 8 8.1 10 Avvio Pulito per Windows 8 8.1 10 Avvio Pulito per Windows 8 8.1 10 Avvio Pulito per Windows 8 8.1 10 Avvio Pulito per Windows 8 8.1 10 Avvio Pulito per Windows 8 8.1 10 Avvio Pulito per Windows 8 8.1 10 Avvio Pulito per Windows 8 8.1 10 Avvio Pulito per Windows 8 8.1 10
Avvio Pulito per Windows 8 8.1 10 Avvio Pulito per Windows 8 8.1 10 Avvio Pulito per Windows 8 8.1 10 Avvio Pulito per Windows 8 8.1 10 Avvio Pulito per Windows 8 8.1 10 Avvio Pulito per Windows 8 8.1 10 Avvio Pulito per Windows 8 8.1 10 Avvio Pulito per Windows 8 8.1 10 Avvio Pulito per Windows 8 8.1 10 Avvio Pulito per Windows 8 8.1 10
Avvio Pulito per Windows 8 8.1 10 Avvio Pulito per Windows 8 8.1 10 Avvio Pulito per Windows 8 8.1 10 Avvio Pulito per Windows 8 8.1 10 Avvio Pulito per Windows 8 8.1 10 Avvio Pulito per Windows 8 8.1 10 Avvio Pulito per Windows 8 8.1 10 Avvio Pulito per Windows 8 8.1 10 Avvio Pulito per Windows 8 8.1 10 Avvio Pulito per Windows 8 8.1 10
Avvio Pulito per Windows 8 8.1 10 Avvio Pulito per Windows 8 8.1 10 Avvio Pulito per Windows 8 8.1 10 Avvio Pulito per Windows 8 8.1 10 Avvio Pulito per Windows 8 8.1 10 Avvio Pulito per Windows 8 8.1 10 Avvio Pulito per Windows 8 8.1 10 Avvio Pulito per Windows 8 8.1 10 Avvio Pulito per Windows 8 8.1 10 Avvio Pulito per Windows 8 8.1 10
Se hai provato la guida scrivici se ti è stata utile!
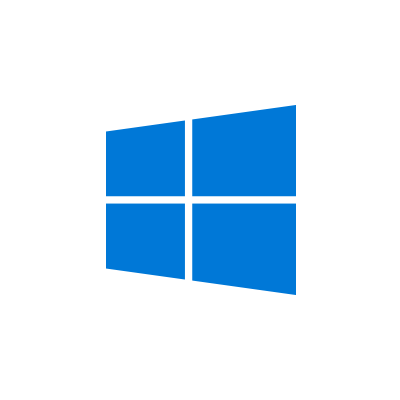


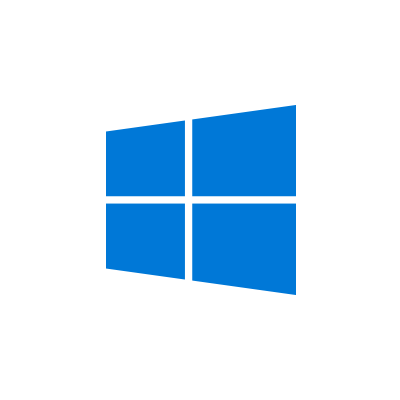
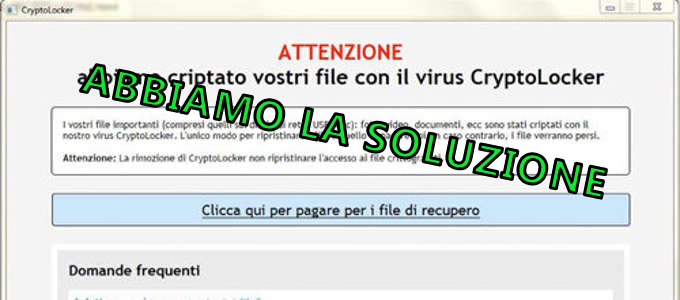
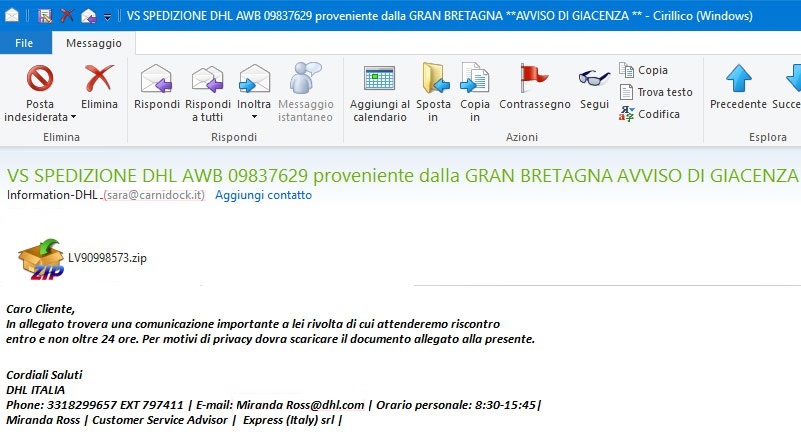

Grazieeeee!!! Finalmente sono riuscito a velocizzare il mio computer!